This process is available for accounts:
Utility locating coordinator
Utility locating manager
Utility provider coordinator
Utility provider manager
Infrastructure contractor coordinator
Infrastructure contractor manager
This article explain full process of adding new locating job
Click the My data in the left menu to see Infrastructure construction dashboard

Picture 1 - Left menu
My data (Picture 2)
By clicking the Locating panel, the system will redirect you to the Locating Dashboard.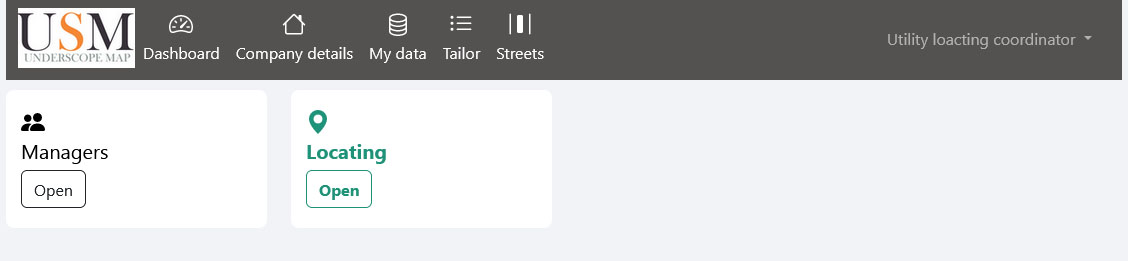
Picture 2 - My data ( Locating coordinator )
Current locating jobs (Picture 3)
Click on New locating job to display new locating job form.Upon clicking New locating job a window or dropdown appears to select the street or location where the job will be performed.
Users choose the specific street or area from the available options provided within the platform.
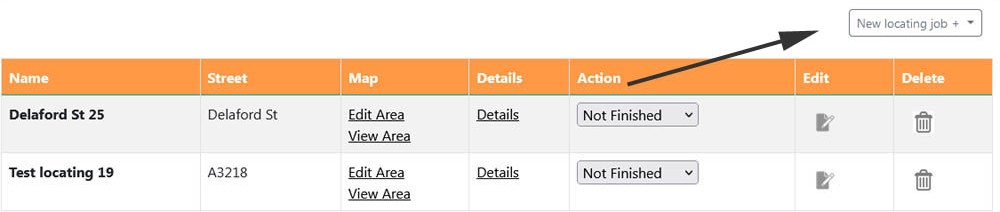
Picture 3 - Current locating jobs
Select street (Picture 4)
- To display form for new locating job user have to proceeds by pressing the "Add Locating " link in the respective street column.
- If there is no street in the streets list, click on Add street + to add street you are working on. ( Picture 6 )
- Details how to add new street read at the following link Add new street
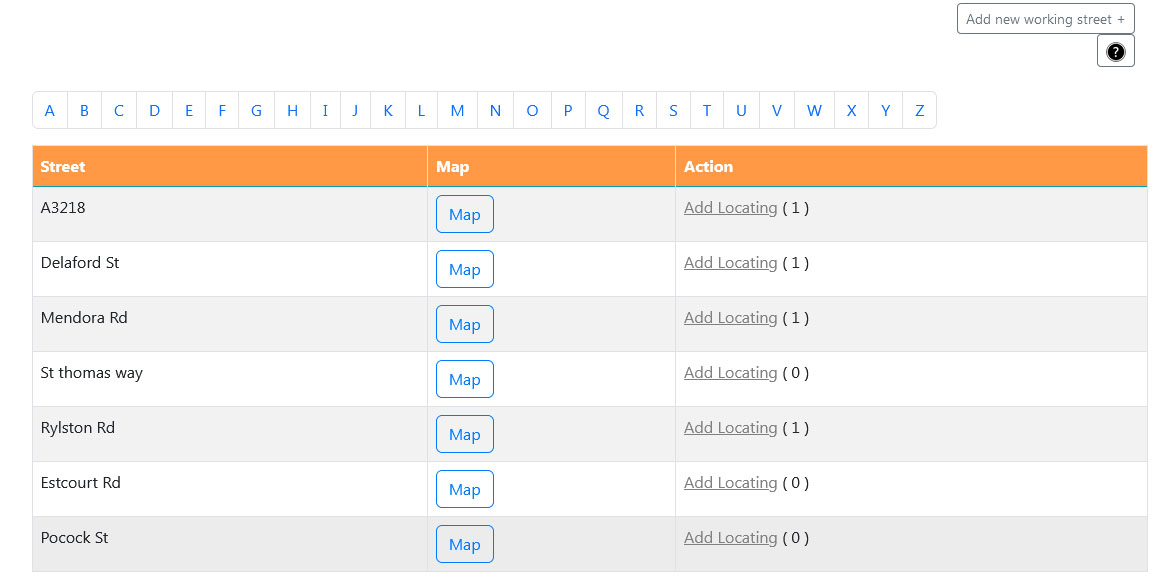
Picture 4 - Select street
New Locating Job Web Form (Picture 5)
- Locating Name
- Locating Type ( Street Locating, Land Locating,Radius Locating or Line Locating )
- Locating Priority ( Urgent, High, Normal or Low )
- Assign to Locating Manager : Enables coordinator to allocate the job to a designated locating manager responsible for overseeing or executing the task
- Description : Input specific details, requirements, or any additional information necessary for executing the locating task effectively.
- Locating Location on Map : Users can move a Google Maps marker to the precise location where the locating job needs to be performed. This feature ensures accuracy in specifying the job location.
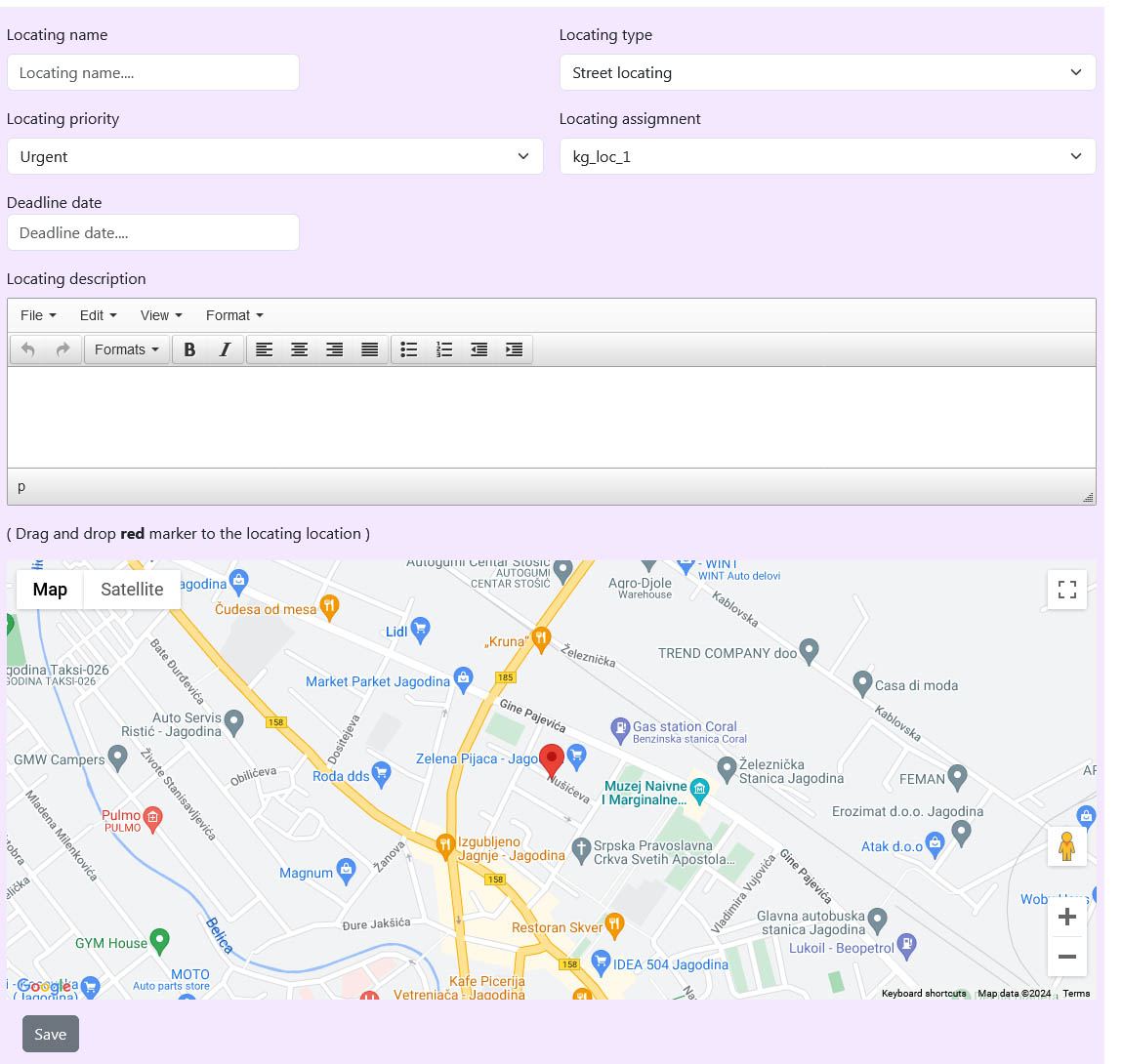
Picture 5 - New Locating Job Web Form
Current Locating jobs
-
New locating job is now in the list of current locating jobs.
Next we need to add area of locating job.
To do it cick on Details link to see all details about locating job
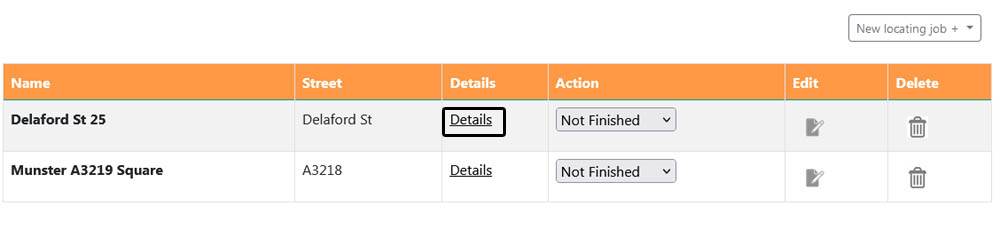
Picture 6
- Click on Edit Area button to show Google map editor
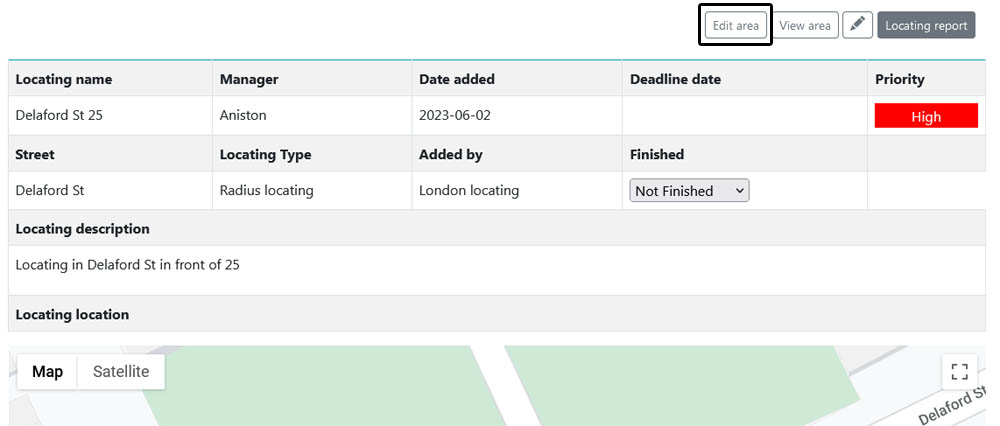
Picture 7 - Locating job details
- Click on polygonal tool to draw area of locating job
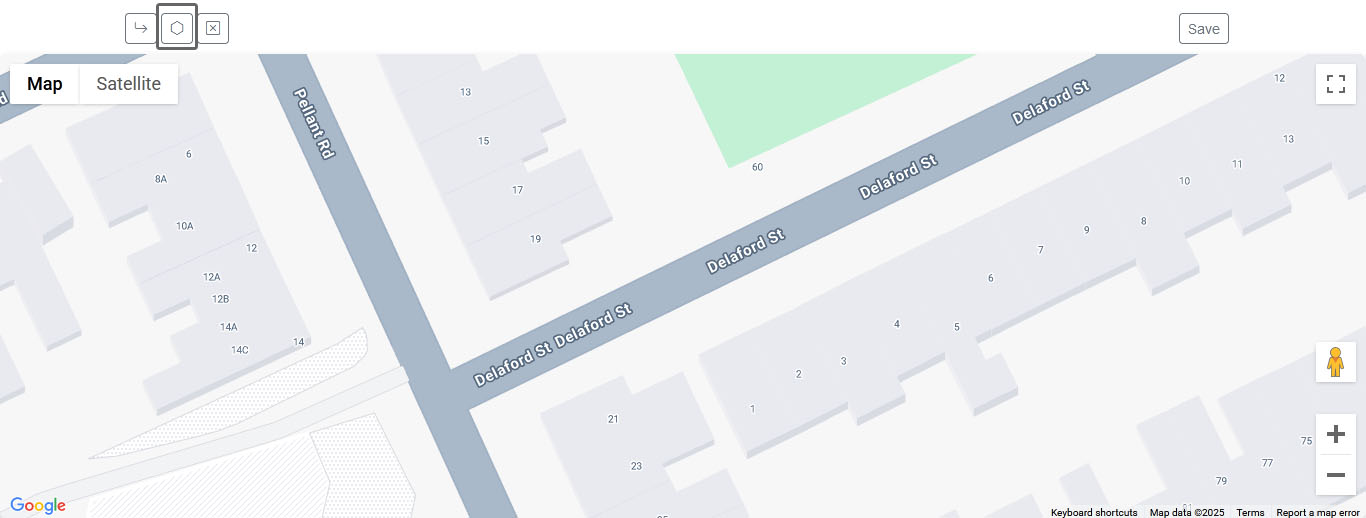
Picture 8 - Google map editor
- Click on the first spot where area of locating begining
- Click on the next spot and do the same until you draw full area.
- Finally click on the first spot to close area.You will see pointer which
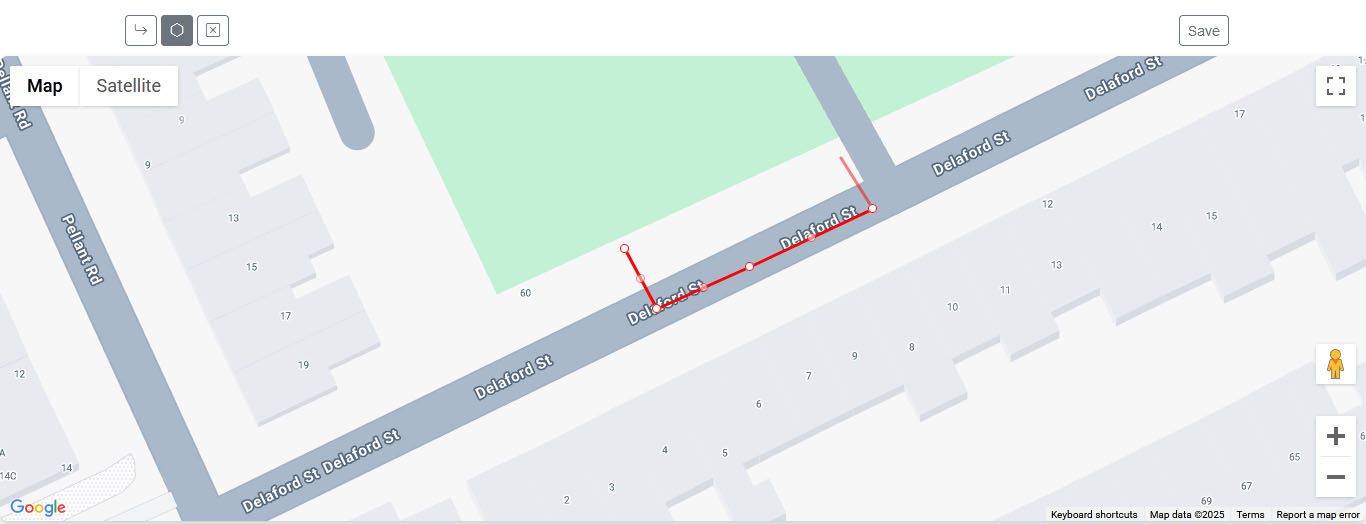
Picture 7 - Drawing area
- Click Save button When you finish with drawing locating area.
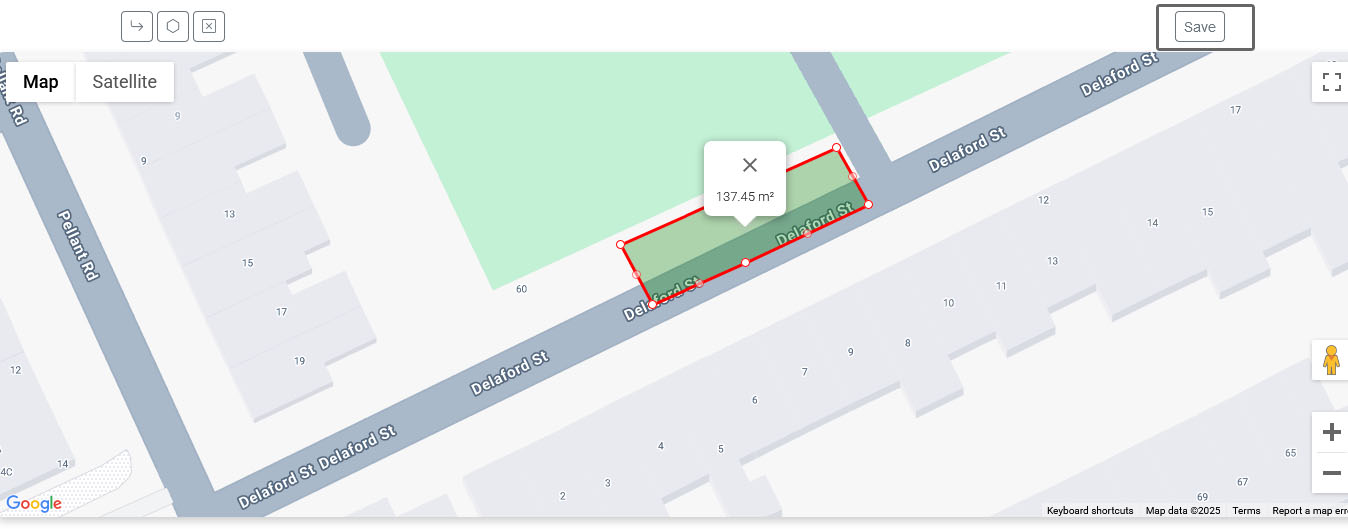
Picture 7
- Full details of locating ticket (Picture 9)
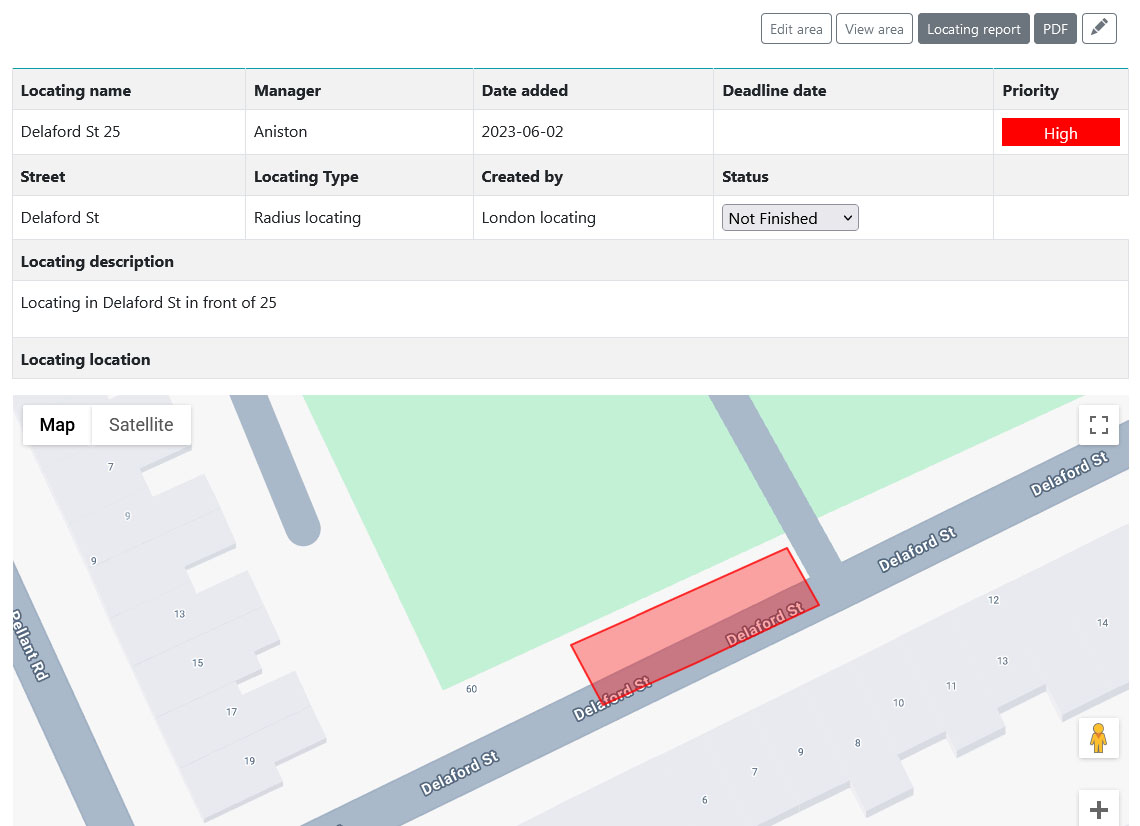
Picture 9